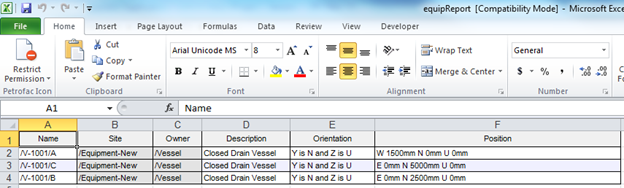There are many utilities available in PDMS, out of which one of the utility is Equipment Report. The Equipment Report utility is used for generating equipment reports using the equipment element & their attributes stored. This report can be extracted in Excel for review and records.
I will explain how to generate the equipment reports using Equipment Report Utility in PDMS with an example.
Example-
Create a report for all the equipment in the Vessel zone having the following attribute: Name, Site, Owner, Description, Orientation & Position.
Now below are the steps to extract required Equipment Report-
Step 1:
Go to Utilities > Equipment Report… from the main menu
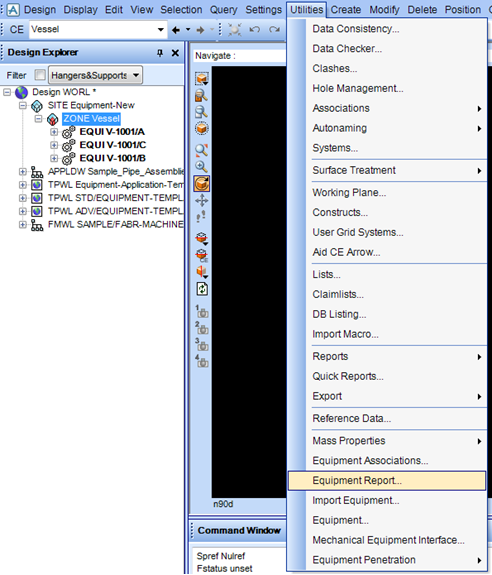
Step 2:
The Equipment Report form is displayed. This form has two tabs Columns and Output.
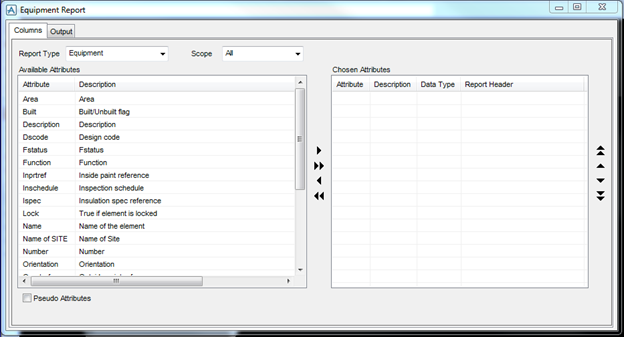
Column Tab:
The column tab helps the user to include the required components and attributes in the report extraction.
In the column tab there is following option available:
Report type: This is a drop down list with Equipment, Nozzles and Electrical Components. User can select any of the categories for his report generation.
Scope: This is a drop down list with All & Current Element. User can select All or the Current element for reporting.
Available Attribute: Available attribute pane shows all the standard attribute and UDAs available for reporting. User can add or remove the required attribute form the Available attribute in the Chosen Attribute to be reported by using the button functions displayed between the two panels.
|
|
Adds the selected attributes to the Chosen Attributes list. |
|
|
Adds all attributes to the Chosen Attributes list. |
|
|
Removes selected attributes from the Chosen Attributes list. |
|
|
Removes all attributes from the Chosen Attributes list. |
Pseudo Attributes: The Pseudo Attributes checkbox, which is by default unchecked, may be used to include the pseudo attributes of an element in the Available Attributes list, thereby making them available for inclusion in the report.
Output Tab:
After completing the selection in the column tab select the Output tab, this presents the data in a grid format where the columns are in the order specified in the Chosen attributes list and the column headings are the Report Header texts.
Step 3:
In above example we require report for all the equipment so we select Equipment in the Report Type, All in the Scope. As report shall contain on the following Attribute: Name, Site, Owner, Description, Orientation & Position we will select the same for the Available Attribute and add it in the Chosen Attributes.
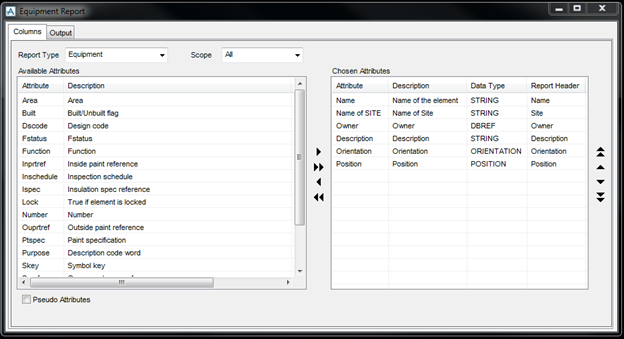
Step 4:
To check if report format covers all the data and the sequence of the data is as per the requirement, select the Output Tab. This displays the Chosen Attribute in the grid format with the column heading as the Report Header texts.
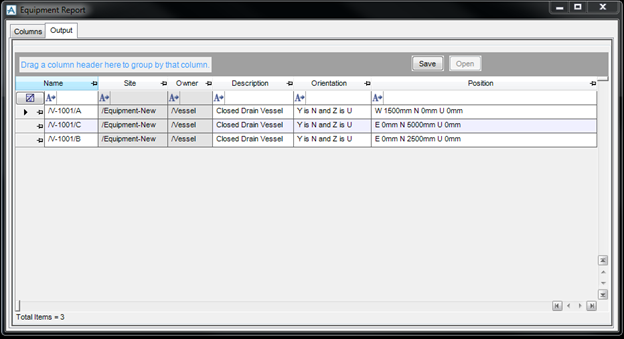
Step 5:
To save the report in the excel format click Save in the Output form and browse the location where the report is to be saved.
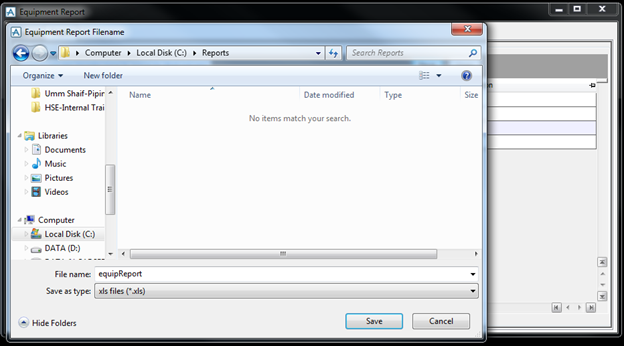
Step 6:
Browse to the location where the report is save and open the report in excel.